ACE-High Text To Speech Reader 1.30 + Serial
What's ACE-HIGH Text To Speech Reader ?ACE-HIGH Text To Speech Reader lets you listen to text instead of reading on screen! It uses 'Text to Speech' technology to synthesize natural sounding speech from ordinary text. Just copy text to the clipboard or import from text files and listen as ATTSR reads it back to you!
ACE-HIGH Text To Speech Reader also allows you to convert text into a MP3/WAV audio file so you can listen later. Create MP3 files from your email, news articles, any text you want, download to your portable MP3 player and off you go!
Main Features
Multiple Output Modes - Output synthesized speech either to your speakers or to audio files. Choose between WAV and MP3 audio file formats.
Control Tags - Control tags can be embedded in the source text to improve the prosody of text-to-speech translation.
Configurable Clipboard Options - You decide how ATTSR behaves when your computer's clipboard changes.
Alarm & Reminders - Just as a alarm clock, ATTSR can announce time to you every special interval depend on your settings. And ATTSR also maintains a reminders list to remind you of your important business.
Configurable GLOBAL Hotkeys - ATTSR allows you to define your favorite GLOBAL hotkeys to control ATTSR even in other program. This feature is very useful for weak-eyed users.
Optional MP3 Quality - The "Output Sample Frequencies" and "Output Bitrates" options allow you to make a choice between the quality and the size.
Powerful Command Lines - As a advanced user, you can use the command lines of ATTSR to do you want to do!
Support Multiple Languages/Engines - Including English, Spanish, British English, Dutch, French, German, Italian, Portuguese, etc.
Pronunciation Manager - Allows users to edit the phonetics of mispronounced words and load or unload personal exception dictionaries.
MP3 Quality Settings
The settings in this group box control the quality of the MP3 file you generate. The lower the bitrate (kbps) the more compression is used in the audio file. Audio quality deteriorates as more compression is used to store the audio information. The tradeoff is that the more quality you give up, the smaller your MP3 files will be.
If you are using an MP3 player which requires a minimum sampling rate of 44.1 KHz, you should be able to use either the 56 or 64 kbps settings.
Write to File(WAV/MP3) Speed
Use this option to control the speed of creating .wav files from text. This setting affects the speed of creating MP3 files, since a .wav file is produced as an intermediate and converted. The settings are expressed as multiples of normal speaking speed: 1x means to produce .wav files at normal speaking speed; 8x means to produce the .wav file in 1/8th the time.
The setting works by controlling the amount of cpu used by the speech engine. At very high settings, the engine will use as much of your processor as necessary to keep up. We recommend setting this value to 8x and if you wish to increase it, do it gradually.
You need to be particulary careful with very high settings if you intend to actively use other applications while converting large text files. You may see your system become very sluggish with responding to keyboard / mouse events, and maybe even have some problems running other applications.
Hotkeys and Global Hotkeys
Hotkeys are shortcuts for commands/menu items. They're very handy if you know them well. IISC allows you to custom all hotkeys as you please.
Global hotkeys are different with ordinary hotkeys. They'll be effective beyond the confine of single program. In other words, you can control IISC by global hotkeys when you're writing with your word processor or even playing a game.
There are three predefined global hotkeys - Ctrl+Alt+F2 for Read Aloud, Ctrl+Alt+F5 for Pause/Resume and Ctrl+Alt+F6 for Stop. Of course, you can modify them.
Clipboard Options
Watch Clipboard
This option determines whether or not IISC will watch the clipboard for updates.
If Watch Clipboard is not enabled, updates to the clipboard are ignored. The Ctrl+V must be used to manually paste text into IISC.
When Watch Clipboard is enabled, IISC detects clipboard updates, and acts based on the settings that follow.
Ignore Clipboard text less than nn characters
When IISC detects an update to the clipboard, it ignores the update if the amount of clipboard text is less than this value. Set this threshold to a relatively high number to enable IISC to watch the clipboard for large amounts of text, and ignore routine cut and paste operations between windows.
Display Prompt Dialog
Select this option to have IISC prompt you before retrieving text from the clipboard. If this option is not selected, any text copied to the clipboard (exceeding the above threshold) will automatically be retrieved.
Display Prompt Dialog for nn Seconds
The prompt dialog displayed to retrieve clipboard text is a timed dialog, meaning the dialog automatically closes after a fixed amount of time. Use this option to configure the number of seconds the prompt is displayed.
Default Action
Use this option to configure the default action taken if you do not respond to the timed dialog to retrieve text from the clipboard. Possible settings are:
Read Now! - IISC read the text in clipboard immediately.
New - Text should be retrieved from clipboard and added as a new document.
Append - Text should be retrieved from clipboard and appended to the current document.
Cancel - Text should not be copied if no response to timed dialog.

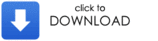
0 comments:
Post a Comment